In deze tutorial over Raspberry Pi Dietpi zullen we kijken naar DietPi, een lichtgewicht besturingssysteem gebouwd voor single board computers (SBC). Zoals de raspberry pi, orange pi enzovoort.
Dit besturingssysteem lijkt erg op Raspbian lite, maar is nog meer gestript. De grootte begint bij 600mb en is daardoor 2-3x lichter dan Raspbian lite.
Al onze Raspberry Pi-projecten zouden nog steeds op het Dietpi-besturingssysteem moeten werken. Dat gezegd hebbende, kan het zijn dat u bij sommige projecten mogelijk meer pakketten moet installeren dan vermeld.
Er zijn tal van tools meegeleverd met het besturingssysteem om uw leven gemakkelijker te maken. Bijvoorbeeld een software-installatieprogramma dat geoptimaliseerde softwarepakketten voor de DietPi kan installeren.
Een ander handig hulpmiddel is de DietPi-Backup waarmee u eenvoudig een back-up of herstel van het DietPi-besturingssysteem kunt maken.
Het besturingssysteem is er trots op dat het is geoptimaliseerd zodat u het maximale uit uw Raspberry Pi haalt.
Als u meer informatie over het besturingssysteem nodig hebt, raad ik u ten zeerste aan om naar hun te gaan official website.
Advertentie :
Raspberry Pi Dietpi installeren
1. Ga eerst naar de Dietpi website en download de image voor je Raspberry Pi. De huidige afbeelding ondersteunt alle modellen van de Raspberry Pi.
2. We moeten het bestand nu uitpakken en het heeft een 7z-indeling, dus u moet beide installeren 7zip for Windows
Nadat u een compatibel programma hebt geïnstalleerd, moet u het bestand uitpakken, het zou ongeveer 600 MB moeten zijn.
3. Vervolgens hebben we een programma nodig zodat we de image naar de SD-kaart kunnen schrijven. Nogmaals, we moeten wat software installeren en ik raad Rufus aan.
4. We downloaden rufus, maakt niet uit welke je haalt de installeer versie of de portable variant.
Voer de rufus software uit.
We klikken op selecteren om de gedownloade image op te zoeken en klik op Ok.
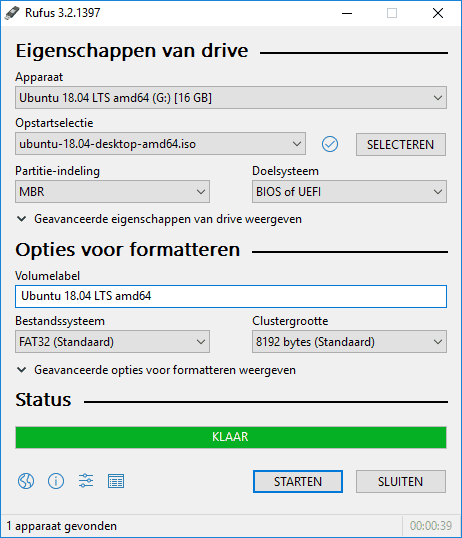
5. Na het opslaan van de image op een SD-kaart.
Dit doen we door op starten te drukken(zorg wel dat je de juiste apparaat geselecteerd hebt)
6. Controleer vervolgens of de geselecteerde SD-kaart de juiste is. Het zal de schijf formatteren, dus als u de verkeerde kiest, loopt u het risico gegevens te verliezen.
7. Zodra u hebt bevestigd dat alle details correct zijn, gaat u verder met het flashen van de SD-kaart. Dit proces kan even duren, dus leun achterover en ontspan.
8. Als u ethernet verbinding gebruikt, kunt u deze stap overslaan en naar stap 12 gaan.
Om Wifi in te stellen, opent u de map SD-kaart en opent u het bestand met de naam dietpi.txt
9. Wijzig in dit bestand het volgende.
Vind
AUTO_SETUP_NET_WIFI_ENABLED=0
Veranderen naar
AUTO_SETUP_NET_WIFI_ENABLED=1
Sla het bestand op en sluit het.
10. Open nu dietpi-wifi.txt
11. Update de volgende twee regels met uw wifi-gegevens. Vervangen MYSSID met je wifi-naam en vervang MyWiFiKey met je wachtwoord.
WIFI_SSID[0]="MySSID"
En
WIFI_KEY[0]="MyWifiKey"
12. Verwijder de SD-kaart uit de pc en plaats deze in de Raspberry Pi om voor de eerste keer op te starten. Ik raad aan om een toetsenbord, muis en scherm bij de hand te hebben, omdat u waarschijnlijk opties moet configureren.
Eerste boot
De eerste boot van Dietpi is vrij eenvoudig. U wilt het verbonden hebben met een scherm, zodat u de eerste installatie kunt uitvoeren.
1. Bij de eerste keer opstarten doorloopt de software de eerste installatie en start vervolgens opnieuw op. Het zal bijvoorbeeld het bestandssysteem uitbreiden, zodat het de hele SD-kaart vult.
2. Zodra het klaar is met het doorlopen van de eerste opstartstappen, wordt u gevraagd om in te loggen. Gebruik de standaard gebruikersnaam (root) en wachtwoord (dietpi).
3. Bij de eerste keer inloggen, zal het besturingssysteem Dietpi automatisch alle pakketten bijwerken. Zodra het is voltooid, wordt het opnieuw gestart.
4. Wanneer u opnieuw inlogt, wordt u gevraagd het standaardwachtwoord te wijzigen. We raden u ten zeerste aan deze taak uit te voeren.
U wordt ook gevraagd of u de seriële monitor wilt uitschakelen. Schakel uit als u niet weet wat het is, omdat u het waarschijnlijk niet nodig zult hebben.
5. U krijgt nu een scherm met opties te zien.
Help! – Met deze optie krijgt u koppelingen naar documenten en andere nuttige informatie.
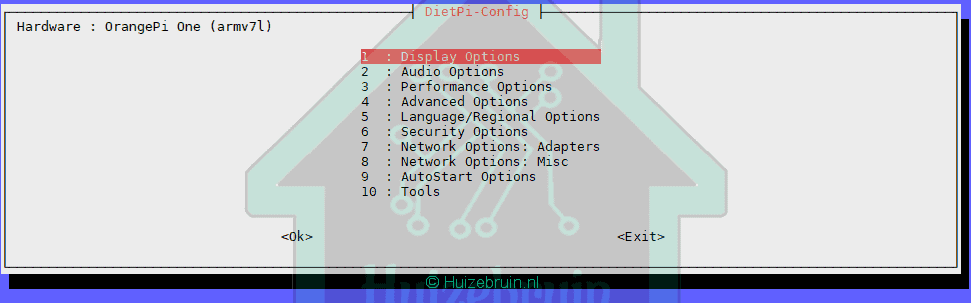
DietPi-Config – Als je bekend bent met het raspi-config-programma, is dit vrijwel hetzelfde. Misschien wilt u hier naar binnen gaan en de taal / regionale opties bijwerken naar uw juiste taal. Het wordt standaard gebruikt in het UK.
Search – Zoek software om te installeren op het besturingssysteem .
Software Optimized – Selecteer voor DietPi geoptimaliseerde software om te installeren op het besturingssysteem. Een lijst vind je hier. Er komt regelmatig nieuwe software bij in de lijst.
SoftwareAdditional – Zoek andere softwarepakketten om te installeren.
SSH Server – Selecteer de SSH-serversoftware die u wilt gebruiken. De standaard is dropbear die als lichtgewicht wordt beschouwd .
File Server – Geef een bestandsserver op die u wilt uitvoeren; dit is belangrijk voor een netwerkconfiguratie voor opslag. De standaard is geen .
Log System – Kies de methode hoe het besturingssysteem de logboekbestanden opslaat. Standaard worden de logboeken opgeslagen in de ram, die vervolgens elk uur worden gewist.
Web Server Preference – Geef een webserver softwarepakket op dat u wilt gebruiken. De standaard maakt gebruik van de Lighttpd-software.
User Data Location – Kies de locatie waar gebruikersgegevens moeten worden opgeslagen. Bijvoorbeeld een andere externe schijf.
Uninstall – Gebruik deze optie om geïnstalleerde software van uw besturingssysteem te verwijderen.
6. Zodra u klaar bent met het aanpassen van opties en het selecteren van de te installeren software, bladert u naar beneden en selecteert u installeren. U zou dit zelfs moeten doen als u geen wijzigingen hebt aangebracht.
U kunt het scherm op elk gewenst moment opnieuw openen door de volgende opdracht in te voeren.
dietpi-software
7. Dat is alles wat u moet weten om aan de slag te gaan met het Raspberry Pi DietPi-besturingssysteem. Bekijk het onderstaande gedeelte voor meer informatie over de verschillende functies.
Sinds de laatste update is er een nieuwe koppeling bij gekomen.
dietpi-launcher
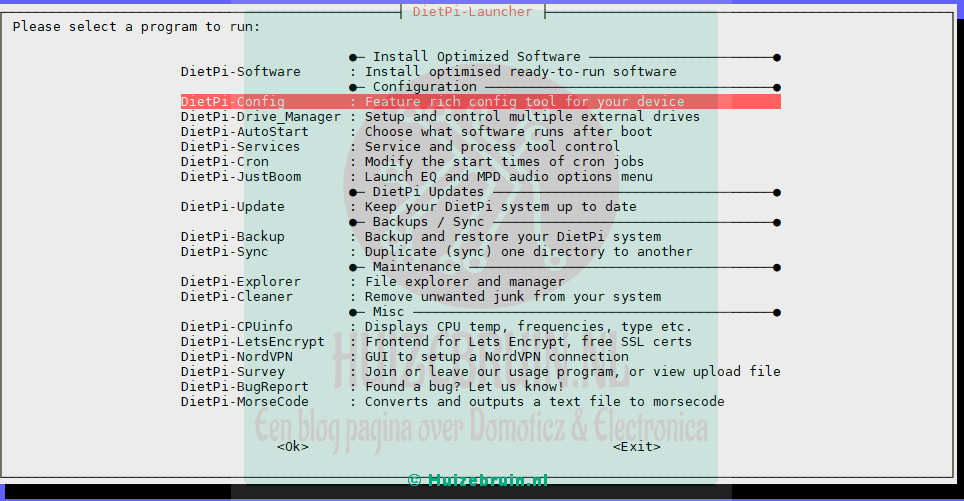
DietPi Tools
Zoals ik al eerder zei, er is een heleboel hulpmiddelen die u kunnen helpen bij het onderhoud van het DietPi-besturingssysteem. Ik zal snel ingaan op elk van de onderstaande opdrachten.
Zoals hierboven vermeld, kunt u met de dietpi-config-tool systeeminstellingen configureren.
dietpi-config
Gebruik dietpi-software om geoptimaliseerde software te installeren voor het DietPi-besturingssysteem.
dietpi-software
Gebruik de volgende opdracht om uw versie van Dietpi bij te werken naar de nieuwste beschikbare versie.
dietpi-update
De onderstaande opdracht opent een hulpprogramma voor schijfbeheer.
dietpi-drive_manager
Maak uw leven gemakkelijker als het gaat om back-up of herstel van DietPi met het onderstaande commando.
dietpi-backup
Synchroniseer of dupliceer een map naar een andere met behulp van de onderstaande opdracht.
dietpi-sync
De onderstaande opdracht laadt een lichtgewicht bestandsbeheerder en verkenner.
dietpi-explorer
Gebruik de onderstaande opdracht om de softwareservices te beheren. Bijvoorbeeld starten, stoppen, opnieuw opstarten enzovoort.
dietpi-services
De volgende opdracht kan worden gebruikt om systeembrede prioriteitsniveaus voor software en processen aan te passen.
dietpi-process_tool
Ruim ongewenste bestanden van het besturingssysteem op en maak waardevolle schijfruimte vrij.
dietpi-cleaner
Als je problemen tegenkomt, gebruik je de onderstaande opdracht om een bugrapport naar Dietpi te sturen.
dietpi-bugreport
Geef op hoe u uw Raspberry Pi wilt opstarten. Start bijvoorbeeld op vanaf het bureaublad.
dietpi-autostart
Wijzig de starttijden van specifieke cron-taakgroepen met behulp van de onderstaande opdracht.
dietpi-cron
Laat je logboeken je niet te groot worden en laat Dietpi al je logboeken wissen.
dietpi-logclear
Gebruik deze opdracht om een tekstbestand om te zetten in morsecode.
dietpi-morsecode
Toegang tot de frontend voor de Letsencrypt-integratie.
dietpi-letsencrypt
Gebruik de volgende opdracht om de audio-instellingen te wijzigen.
dietpi-justboom
Als je feedback, tips of iets anders hebt, aarzel dan niet om hieronder een reactie achter te laten.
Spelfouten, taalfouten of inhoudelijke fouten ontdekt?
Stuur dan een mailtje naar de auteur van dit artikel!
Tevreden met deze website?
Als je dit artikel met interesse hebt gelezen klik dan op Vind ik Leuk .
Voor u een kleine moeite voor mij een compliment.
Alvast Bedankt.
Als je feedback, tips of iets anders hebt,
Aarzel dan niet om hieronder een reactie achter te laten.




hallo Bart,
Ik heb dit voorheen wel draaiend gehad onder dietpi.
Heb net gekeken maar kon op mijn testsysteem de installatie niet meer vinden van domoticz. Wat ik mij nog wel kan herinneren dat je een andere poort moet kiezen in plaats van 8080 wat standaard is.
Hoi, heb je domoticz ook op een dietpi aan de praat gekregen? Ik heb het op een Nanopi Neo geprobeerd, maar Domoticz kreeg ik niet aan de praat…
Groet,
Bart