De Raspberry Pi is een mini maar zeker complete computer die je voor veel verschillende zaken kunt gebruiken. Het is interessant om een Raspberry Pi in je netwerk te hebben hangen, je kunt er bijvoorbeeld een Accesspoint, Media Center, Webserver, Plexserver, VPN server, download server etc. Of een advertenties blocker van maken.
Het besturingssysteem van de Raspberry Pi is meestal Raspbian een speciale linux versie bedoeld voor de raspberry pi.
In dit stappenplan doorlopen we alle stappen om een Raspberry Pi gebruiksklaar te maken.
Raspbian op de micro SD kaart installeren
Wanneer je een Raspberry Pi hebt aangeschaft met een lege micro SD Kaart minimaal 8gb is aan te raden zodat je voorlopig voor uit kan. Dan moeten we allereerst het besturingssysteem ‘Raspbian’ hierop plaatsen. Heb je een micro SD kaart ontvangen met een oudere versie van Raspbarian of weet je niet welke versie je hebt ontvangen dan kun je de onderstaande stappen uitvoeren.
Download de laatste versie van Raspbian op de officiele Raspberry Pi pagina. Kies voor de Full desktop image, hiermee kun je namelijk direct aan de slag. De ‘Lite’ versie bevat alleen de Raspbian core zonder additionele services en de grafische desktop.
Deze versie is wel beter als je hem alleen als server gaat gebruiken. En niet standaard een beeldscherm eraan gekoppeld hebt.
Download de meest recente Raspbian versie.
Om het Raspbian image wat zojuist is gedownload op de micro SD kaart te plaatsen kun je de gratis tool ‘Etcher’ gebruiken dus is beschikbaar voor Linux, Windows en Mac OS X.
Download de meest recente versie van Etcher
Plaats de micro SD kaart via een USB adapter in je computer en Start de Etcher tool.
1. Selecteer het .IMG bestand of het gecomprimeerde ZIP bestand.
2. Selecteer de drive (micro SD kaart). Tip!! haal de eventuele andere usb-sticks en of externe harddisk los zodat je deze niet per ongeluk wist en daar de fils heen kopieert.
3. Klik op burn.
4. Wanneer het process voltooid is, wordt de SD kaart automatisch unmount.
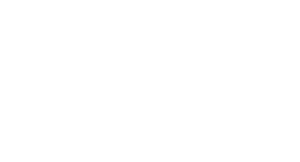
WIFI configureren
Advertentie :
Je kunt direct op de SD kaart de instellingen voor je WIFI netwerk plaatsen in een configuratie bestand. Tijdens het opstarten wordt het bestand ingeladen en de WIFI adapter geconfigureerd. Maar kan ook als je hem eerst aan het netwerk hangt en dan onderstaande basis configuratie te volgen en in dat menu je WiFi instellingen in te stellen.
Plaats de SD kaart waarop Raspbian is geplaatst opnieuw in je computer.
Maak met behulp van een tekst-editor een nieuw ‘platte tekst’ bestand aan. Onder Windows kun je gewoon de notepad applicatie gebruiken.
Voeg de onderstaande regels toe aan het bestand:
country=nl
update_config=1
ctrl_interface=/var/run/wpa_supplicant
network={
scan_ssid=1
ssid="netwerknaam"
psk="wachtwoord"
}Pas netwerknaam en wachtwoord aan, naar de gegevens van je eigen WIFI netwerk.
Sla de tekst op als wpa_supplicant.conf in de \boot partitie van de de SD Kaart
Opstarten en inloggen
Verwijder de SD kaart (op de veilige manier) en plaats deze in de Raspberry Pi, bij het opstarten wordt nu automatisch de WIFI configuratie en SSH deamon geactiveerd. Wanneer de Raspberry Pi is aangesloten op het netwerk dan kun je deze zonder dat hij is aangesloten op een scherm benaderen.
Wacht 30 tot 60 seconden waarna je de Raspberry Pi kunt benaderen via het door de DHCP server toegewezen IP adres.
Basisconfiguratie
Als het IP adres niet bekend is kunnen we inloggen via Putty gebruik hiervoor als adres: raspberrypi.local en anders via het IP adres en poort 22
Gebruiker ‘pi’ en het standaard wachtwoord is ‘raspberry’.
Eventueel kun je de Raspberry Pi ook aansluiten op een scherm met behulp van de HDMI poort en je kun je met behulp van een USB toetsenbord inloggen, hiervoor gebruik je dezelfde inloggegevens.
Nadat we voor de eerste keer zijn ingelogd voeren we de basisconfiguratie uit. Type het het onderstaande commando in je terminal venster:
sudo raspi-config
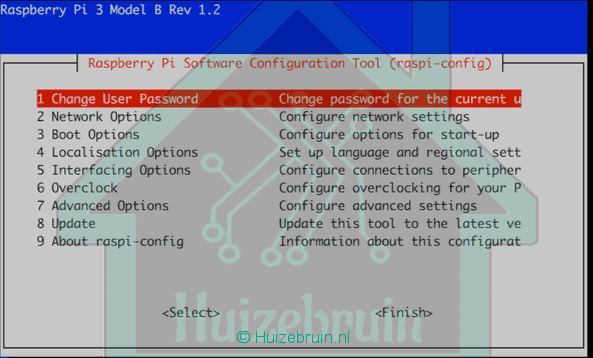
Wachtwoord aanpassen (Change User Password)
Standaard is het wachtwoord van de ‘pi’-gebruiker ‘raspberry’, via optie 2 Change User Password kun je dit aanpassen. Type tweemaal het nieuwe wachtwoord, het nieuwe wachtwoord is direct actief.
SSH activeren.
Om verbinding via een Terminal applicatie te krijgen met de Raspberry Pi via SSH moet je ook de SSH service activeren, deze wordt niet (meer) standaard geactiveerd bij nieuwe Raspbian images. Om SSH te activeren plaats je een bestand met de naam ssh (gebruik geen extensie) in dezefde /boot map. De inhoud van het bestand maakt niet uit, het mag ook een leeg bestand zijn.
Regionale instellingen (Localisation Options)
Selecteer deze optie voor specifieke landinstellingen. Om de interne klok te koppelen aan onze lokale tijd selecteer je Change Timezone ▸ Europe ▸ Amsterdam.
Wi-Fi compatibiliteit
Deze stap is alleen beschikbaar op de Raspberry Pi 3, deze heeft ingebouwde Wi-Fi functionaliteit. Voor een volledige compatibiliteit met je Wi-Fi router/accespoint is het verstandig om de Wi-Fi kanalen in te stellen. Selecteer in het menu regionale instellingen de optie ‘Change Wi-Fi Country’ ▸ NL Netherlands
(wanneer je een ‘N’ typed in de lijst spring je automatisch naar de landen die met deze letter beginnen).
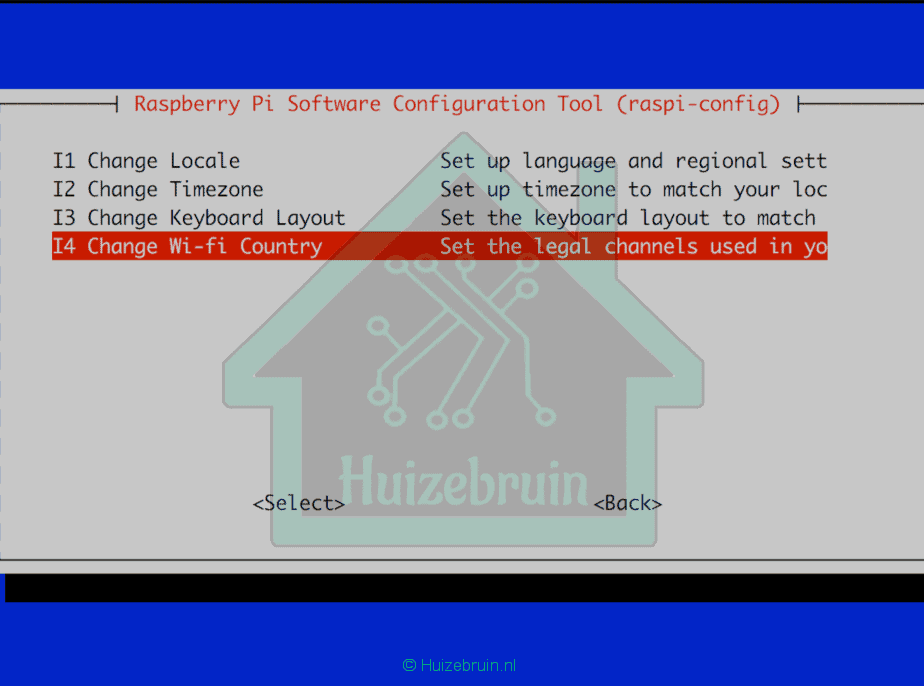
Selecteer ‘Finish’ en selecteer ‘Yes’ wanneer er wordt gevraagd om een Reboot uit te voeren.
Raspbian updaten
Het image dat we op de SD kaart hebben geplaatst bevat nooit de meest recente versies van Raspbian. Om die reden moeten we een software-update uitvoeren, dit doe je met het commando:
sudo apt-get update -y && sudo apt-get upgrade -y
De lijst van beschikbare updates wordt opgehaald en er verschijnt een overzicht van alle beschikbare packages die geupdate kunnen worden, bevestig dit door op enter te drukken.
Hierna worden de beschikbare packages gedownload en geïnstalleerd, dit kan enige tijd duren afhankelijk van het aantal updates en de snelheid van je mini SD kaartje.
Dit is het beste om dit regelmatig te doen om zo wel bij te blijven met de benodigde updates die ook voor Linux komen.
Raspberry Pi firmware updaten
Als laatste stap gaan we controleren of er een nieuwe firmware beschikbaar is voor de Raspberry Pi, dit doe met het commando:
sudo rpi-update
Wanneer er een nieuwe firmware beschikbaar is zal deze automatisch worden geïnstalleerd. Zo ben je zeker dat je een goed werkende machine zult hebben, waar je erg veel plezier aan beleven zal.
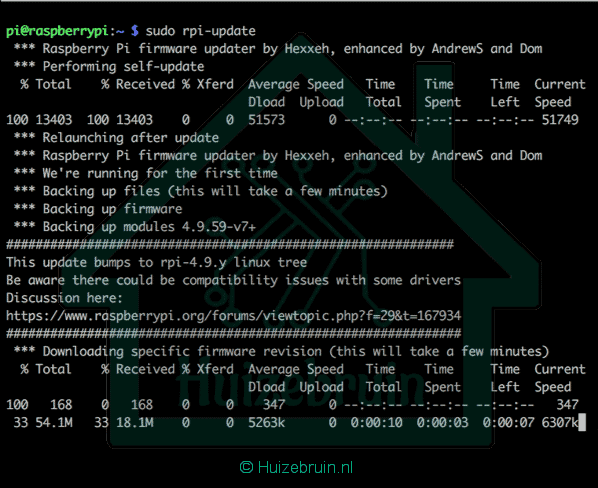
Om de nieuwe versie te activeren is een reboot noodzakelijk, deze kun je initiëren nadat het upgrade process is voltooid met het commando:
sudo reboot
Veel plezier met het opstarten van je eigen raspberry pi server of pc omgeving.
En omdat hij maar op 5 volt werkt en maximaal een 3 ampère verwerkt. Kan het geen kwaad om hem 24 uur per dag en 356 dagen per jaar aan te hebben. Hierdoor zal je geen erg hoge stroom rekening krijgen. Dit is vele malen goedkoper dan een echte server.
Als je dit artikel met interesse hebt gelezen klik dan op Vind ik Leuk .
Voor u een kleine moeite voor mij een compliment.
Alvast Bedankt.
Als je feedback, tips of iets anders hebt,
Aarzel dan niet om hieronder een reactie achter te laten.




Hallo Jan Willem,
Mooi dat dit ook gelukt is.
veel succes met de verdere opbouw van je domoticz.
Gevonden! ik keek naar P1 delivery i.p.v. power….
Hallo jan willem.
Heb je de poort juist ingesteld binnen Domoticz ? op 9600 of 11500. P1 en domoticz Nederlandse slimme meter.
Buienradar is bekend dat daar eens in de aantal minuten/ uren een fout naar boven komt binnen de log. Daar wordt aan gewerkt.
Nog één hinderlijke zaak resteert: Domoticz werkt nu prima, maar van de elektriciteit op de P1 kabel worden geen log bestanden getoond. Wel worden logs van het gasverbruik en ook de andere sensoren getoond. Onder de tab Instellingen – log zie ik geen bijzonderheden (alleen het contact met Buienradar valt een enkele keer weg). Wat kan dit zijn, hoe te verhelpen?
Mooi dat je weer een werkende situatie hebt kunnen krijgen.
Kleine tip regelmatig de database backup zelf downloaden.
Of automatisch een backup laten uitvoeren, zodat je een volgende keer niet alles meer kwijt bent.
Ook de andere handleidingen gezien over domoticz.
Vandaag de microSD kaart voorzien van verse Raspbian Buster en Domoticz-2020.1 installaties. Het werkt weer!. Bij het vervangen van het domoticz.db bestand door eenzelfde bestand uit een backup, zag ik opnieuw dat Domoticz offline bleef. Vermoedelijk was dit bestand corrupt geraakt. Historische data zijn nu helaas niet meer voorhanden, maar ik ben blij dat het probleem verholpen is.
Als ik het zo lees dat je veel errors hebt gehad. Is het beter om de database bestand op je pc op te slaan.
En eventueel een nieuwe SD kaart met direct raspbian buster gaat maken.
En daarna de installatie van domoticz v2020.1 gaat doen.
Heb je alles gedaan van deze pagina?
https://www.huizebruin.nl/domoticz/domoticz-update-stabiele-versie-2020-1-march-22th-2020/
Ik had niet door dat een upgrade opdracht geen Buster versie oplevert. Daarvoor moest ik het script van 2 bestandjes aanpassen. Nooit beseft….
Na een (langdurige) upgrade naar de Buster versie lukte het Domoticz in de webbrowser te zien! Prima, maar na een reboot bleek Domoticz offline (connection_refused_error), ook na de ‘sudo service domoticz.sh start’ opdracht en zelfs na een update van Domoticz via de curl -L opdracht.
Kan raspbian terugvallen op een andere/eerdere versie? Omdat ik een extra map ‘newdomo’ heb met de eerdere raspbian versie (Jessie) en Domoticz. Bij het upgraden naar Buster waren er namelijk errors, waardoor ik avahi-daemon en bluez heb verwijderd.
Hallo jan willem,
heb je deze post ook doorgelezen ?
https://www.huizebruin.nl/domoticz/domoticz-update-stabiele-versie-2020-1-march-22th-2020/
Ruim anderhalf jaar heb ik in mijn meterkast naar volle tevredenheid een raspberry pi zero W met raspian en domoticz, waar ik o.a. de E-meter met een P1 kabel op uitlees. Sinds kort (na een upgrade van domoticz) kan ik echter geen contact meer leggen via de browser. Via SSH lukt nog wel. Inmiddels heb ik alle updates en upgrades van het besturingssyteem en domoticz uitgeprobeerd (apt-get, apt, domoticz) van deze website en andere, maar nog zonder resultaat: steeds lees ik ERR_CONNECTION_REFUSED.
Wat zoekwerk leverde op dat mogelijk een gedeeld bestand (was het libssl?) niet bereikbaar zou zijn; een herstelpoging met een link opdracht was nog niet succesvol. Ik voel me behoorlijk onthand. Moet ik volledig nieuwe installatie opzetten? Of kan ik nog terug naar een eerdere versie?