How to setup mount / auto-mount USB Hard Drive
Follow the simple steps in the order mentioned below to have your USB drive mounted on e.g.
your Raspberry Pi every time you boot it.
These steps are required especially if your are setting up a Samba share,
or a 24×7 torrent downloader,
or alike where your Raspberry Pi must have your external storage already mounted and ready for
access by the services / daemons.
Step 0.
Plug in your USB HDD / Drive to Raspberry Pi.
If you are using a NTFS formatted drive,
install the following:
sudo apt-get install ntfs-3g
Stsudo raspi-config, onlyep 1.
Log on RasPi using SSH terminal and execute:
ls -l /dev/disk/by-uuid/
You will see something like the following:
lrwxrwxrwx 1 root root 10 Jan 1 1970 0AC4D607C4D5F543 -> ../../sda1
Note down the value of the UUID –> 0AC4D607C4D5F543
Step 2.
Create a location for mount point:
sudo mkdir /media/NASDRIVE
Give proper permission:
sudo chmod 775 /media/NASDRIVE
Advertentie :
Step 3.
Mount the USB Drive and then check if it is accessible at /media/NASDRIVE
sudo mount -t ntfs-3g -o uid=,gid= /dev/sda1 /media/NASDRIVE
Note:
ntfs-3g for NTFS Drives = e.g. pi
vfat for FAT32 Drives
ext4 for ext4 Drives
Step 4.
Now, we will configure RasPi to do this after every reboot:
Take a backup of current fstab
sudo cp /etc/fstab /etc/fstab.backup
Add the mount information in the fstab file (sudo nano /etc/fstab):
UUID=0AC4D607C4D5F543 /media/NASDRIVE ntfs-3g rw,defaults 0 0
Step 5.
Reboot
Turn on the GUI mode by
sudo raspi-config,
only if required.
You should see your USB drive automatically mounted at /media/NASDRIVE
Als je dit artikel met interesse hebt gelezen klik dan op Vind ik Leuk .
Voor u een kleine moeite voor mij een compliment.
Alvast Bedankt.
Als je feedback, tips of iets anders hebt,
Aarzel dan niet om hieronder een reactie achter te laten.



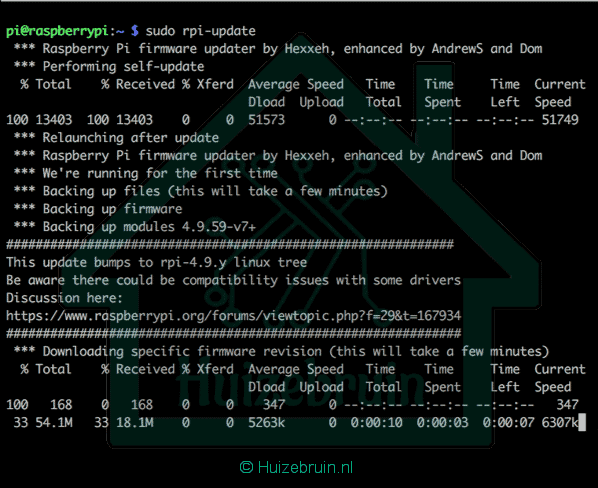
Hier was ik naar op zoek. Dank! Even vraag : In jouw voorbeeld is NASDRIVE de (reeds gegeven) naam van de disk die op een desktop getoond wordt? Maw als mijn disk de naam ( of label oid) FREECOM heeft dan kan ik dat in jouw voorbeeld wijzigen in FREECOM? Ik zat er even mee te stuntelen , vandaar mijn vraag -:) De commando’s maakten wel een folder FREECOM aan in de home root maar geen mounting configuratie Dank alvast !