Aangezien de Raspberry Pi al een tijdje niet tot nauwelijks leverbaar is, en het sowieso verstandig is om Home Assistant op een Pi te installeren i.c.m. een SSD, kan je tegenwoordig ook voor leuke bedragen een Thin Client kopen in je buurt of op Marktplaats.
- Systeem informatie
- Wat heb je nodig :
- Met Rufus Debian of andere linux op usb-stick zetten.
- Installatie op je nieuwe systeem
- Opstarten van HA 1e keer.
Systeem informatie
Ik raad zelf aan om een Thin client of Intel NUC te kiezen met minimaal een dual core processor , met 4 GB geheugen en minimaal een 32 GB SSD opslag.
Wat erg goed zou moeten werken is de HP T620 (Marktplaats of deze op Marktplaats).
Maarten heeft een nieuwe partij thinclients ingekocht dit keer zijn het de :
01/03/2024
HP ThinClient T630 4-8-16gb DDR4 16-32-128-256gb SSD uitermate geschikt voor Home Assistant
Vanaf € 30,00 ( laat hem maar even weten dat je vanaf huizebruin.nl komt)
https://link.marktplaats.nl/m2021926873
of voor een zwaardere machine https://www.marktplaats.nl/v/hobby-en-vrije-tijd/elektronica-componenten/m2155177079-homeassistant-thin-client-t730-plus-pci-slot-stel-zelf-samen
Vanaf 15-02-2024 levert hij ze al af met HA OS geinstalleerd , dus ben je het grootste deel van deze handleiding niet meer nodig.
Dan is het je backup uploaden en je kunt direct verder, of gemakkelijker te starten met HA.
Dit kost je niets extra.
Heb je zelf een ander merk / type of weet je nog meer merken en types meld ze dan hieronder in de reacties.
Ik gebruik zelf de Wyse DX0D (dualcore 1.4Ghz en 4Gb geheugen en 120Gb SSD) ( Marktplaats), sinds eind september 2022 heb ik nu ook een Hp T620 zelf draaien met HA.
- Nieuwe nuc Amazon.nl
- Nieuwe nuc Bol.com voor een +- €245 of voor andere type’s
- Nieuwe thinclients bij bol.com
- Mini pc’s bij Bol.com
Wat heb je nodig :
- Toetsenbord
- Beeldscherm
- Muis.
- Netwerk verbinding aan je Thin client en of NUC.
- Usb stick van 8Gb of meer. ( hou er rekening mee dat alle bestanden die er op staan verloren gaan)
- Pc of laptop met Windows om Rufus te installeren en de image te downloaden
Met Rufus Debian of andere linux op usb-stick zetten.
Maak een USB opstart stick
Hiervoor heb je onder andere Rufus nodig welke je Hier kunt vinden.
We gaan gebruik maken van Debian 11. Welke hier te downloaden is (https://www.debian.org/CD/live/)
Aan te raden is om de 64bit versie te downloaden of je pakt een andere linux distributie .
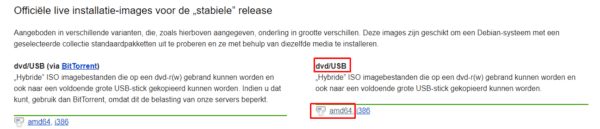
Zodra je daar op klikt kom je op een pagina met eerst wat info en daarna een lijst.
Zoals onderstaande foto.
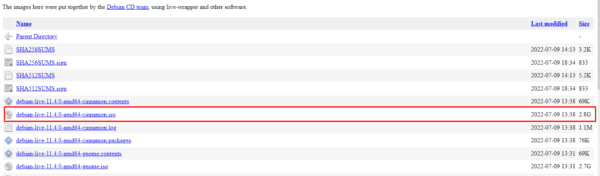
Daar klik je op de file met aan het einde .iso
Hierna kan je Rufus openen .
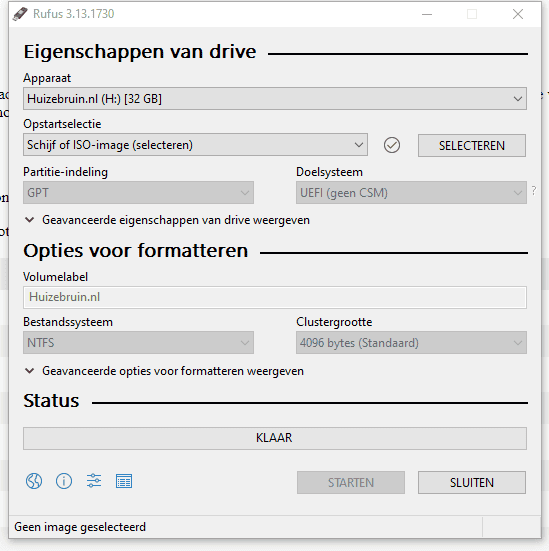
En druk je op het knopje selecteren. en dan opent hij een venster en daar selecteer je de iso file welke je zonet gedownload hebt.
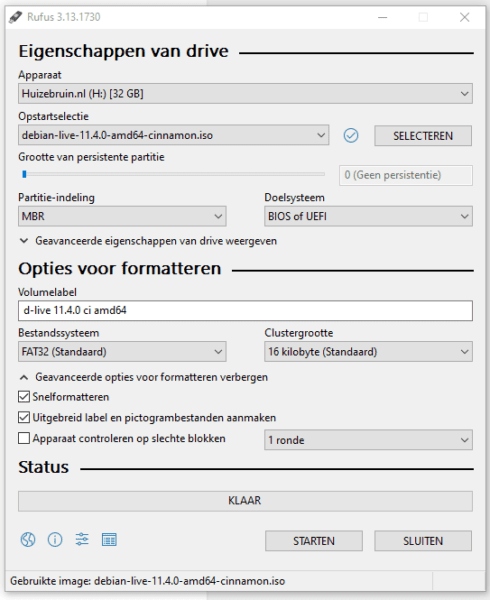
Als alles zo staat als hierboven kan je op STARTEN drukken.
Nu kan je een waarschuwing venster er voor krijgen, hier kun je op JA drukken.
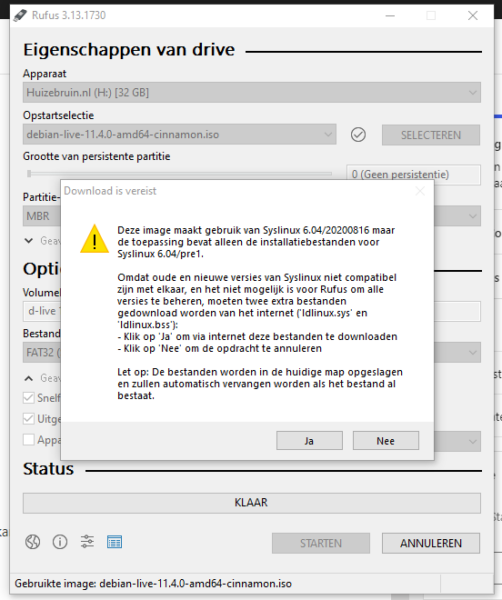
Nu kan je ook het volgende venster verwachten en hier kun je OK drukken.
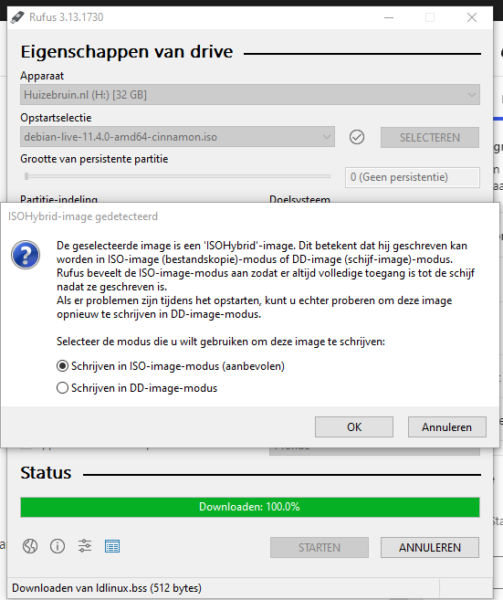
Nu zal je de vraag krijgen of hij de usb stick mag gaan wissen, natuurlijk mag hij dit anders kunnen we hem niet gebruiken .
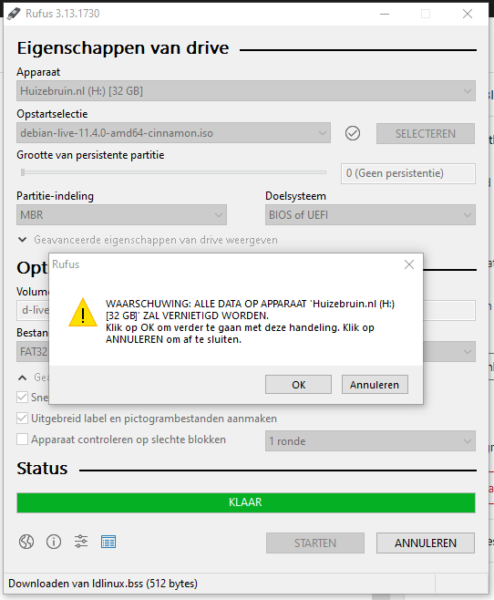
Partities verwijderen en wissen
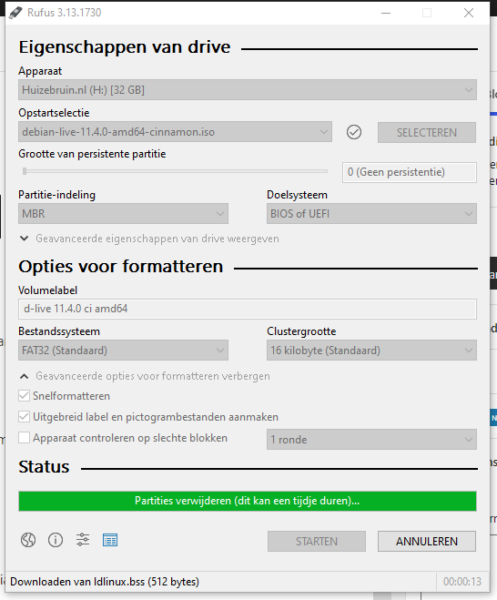
Daarna gaat hij hem beschrijven met de image.
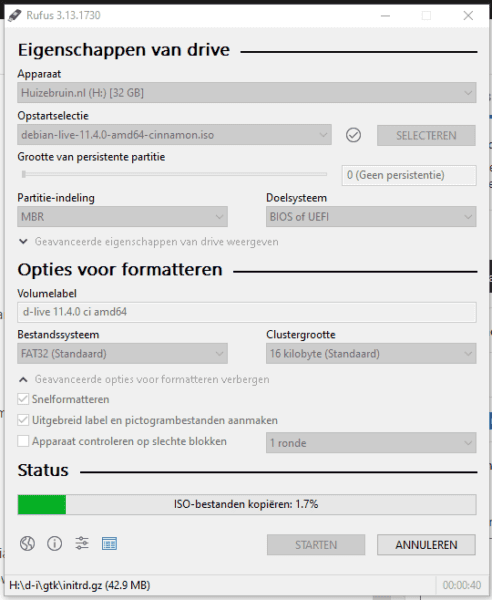
Nadat dit klaar is zal je KLAAR zien in een groene balk.
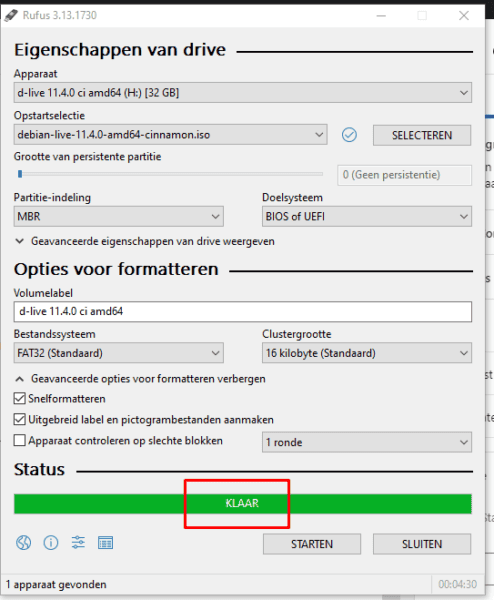
Nu mag je de usb stick via VEILIG VERWIJDEREN verwijderen.
Annoyingly, different PC brands use different BIOS keys. Most modern motherboards use the DEL key, but ultrabooks, gaming laptops and gaming PCs are less consistent. For example, hitting F2 might work on an Asus, but you’ll need F10 on an Acer computer.
Adv
BIOS Keys by Manufacturer
Here’s a list of common BIOS keys by brand. Depending on the age of your model, the key may be different.
ASRock: F2 or DEL
ASUS: F2 for all PCs, F2 or DEL for Motherboards
Acer: F2 or DEL
Dell: F2 or F12
ECS: DEL
Gigabyte / Aorus: F2 or DEL
HP: F10
Lenovo (Consumer Laptops): F2 or Fn + F2
Lenovo (Desktops): F1
Lenovo (ThinkPads): Enter then F1.
MSI: DEL for motherboards and PCs
Microsoft Surface Tablets: Press and hold volume up button.
Origin PC: F2
Samsung: F2
Toshiba: F2
Zotac: DEL
Installatie op je nieuwe systeem
Nu mag je de USB-Stick plaatsen in je thinclient / nuc en deze op gaan starten.
Stel de bios van je Thin client in zodat hij kan opstarten van de USB.
Nu je toch in de Bios bent zet de optie secure boot op Uitgeschakeld. (anders kan je geen Linux installeren)
En zet de optie UEFI-opstartmodus is ingeschakeld.
Het systeem moet geschikt zijn voor 64-bits en in staat zijn om op te starten met UEFI. Vrijwel alle systemen die in de afgelopen 10 jaar zijn geproduceerd, ondersteunen de UEFI-opstartmodus.
03-07-2022
Start de Thin client op van de Linux stick, kies de “live” versie van Debian . of een andere linux versie. zoals Ubuntu of Manjaro
Zodra Debian is opgestart, ga je naar de website van BalenaEtcher, download hiervan de linux64 versie en start hem op. (https://www.balena.io/etcher/)
Het beste werkt het met versie 1.15.3 en dan moet je de balenaEtcher-1.15.3-x64.AppImage versie hebben.
De gedownloade balenaEtcher Appimage heeft de vorm van een zipbestand. Klik er met de rechtermuisknop op en pak het uit.
Na het uitpakken vindt u een AppImage van balenaEtcher, klik er opnieuw met de rechtermuisknop op en selecteer de Open om deze USB bootable maker tool uit te voeren.
Dus, hier is de Linux draagbare Baleno Etcher, klaar om opstartbare ISO- of IMG-afbeeldingen naar uw USB- of pen-drives te flashen.
Voor de mensen die ertegenaan lopen dat de gedownloade Balena Etcher zich niet laat openen zoals de handleiding schrijft, dan klik het bestand eerst rechts aan, >properties > permissions en vink het “Allow executing file as program” aan. Opslaan, en dan weer zoals omschreven, rechts klik en Open. Nu werkt het wel.
Bedankt Hans voor je toevoeging, zie ook de reacties hieronder.
Probleem met het niet kunnen uitpakken van een zip bestand van het gedownloade appimage bestand van balenaEtcher kan waarschijnlijk opgelost worden door het appimage executable te maken, zie ook https://itsfoss.com/use-appimage-linux/ bij het onderdeel How to use AppImage in Linux, step 1, 2 en 3.
Bedankt Rob voor je toevoeging, zie ook de reacties hieronder.
Opgelost door een andere distributie dan Debian Live te gebruiken, namelijk Manjaro
Bedankt Michel van den Heuvel voor je toevoeging, zie ook de reacties hieronder.
Opmerking: Hiermee wordt de Etcher niet op uw Linux-systeem geïnstalleerd, maar moet u elke keer de AppImage uitvoeren om deze te gebruiken, een draagbare Etcher.
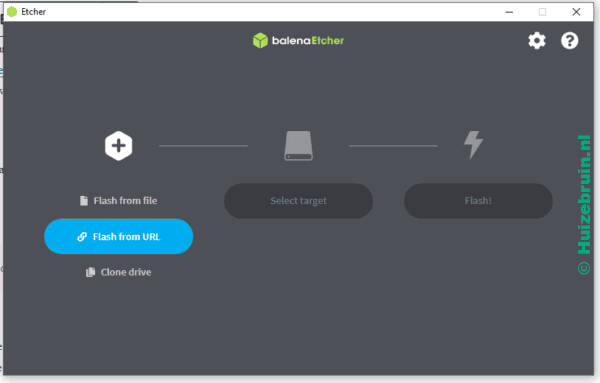
Ga naar de Home Assistant installation page ( https://www.home-assistant.io/installation/generic-x86-64) en selecteer de URL voor de X86-64 versie.
Kijk bij de pagina hierboven bij nr 4 voor de juiste link, dit wijzigt regelmatig.
Wat op dit zal lijken. Dit verandert regelmatig bij nieuwe updates !!!!
https://github.com/home-assistant/operating-system/releases/download/9.5/haos_generic-x86-64-9.5.img.xz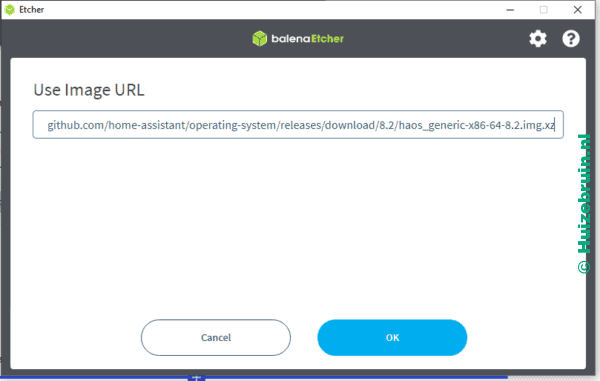
Kopieer de link en paste deze in BalenaEtcher.
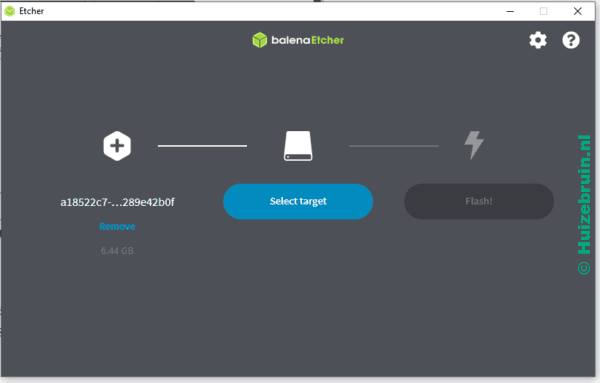
Kies in BalenaEtcher de SSD (onder target) van de Thin client en “Flash” de HA image op de SSD.
Zodra BalenaEtcher klaar is, sluit je Debian af en verwijder je de USB stick.
Nu kun je de Thin client op de plaats installeren waar je hem wilt gaan gebruiken, bijvoorbeeld in de meterkast en start daar dan de Thin client op.
Opstarten van HA 1e keer.
Je hebt het beeldscherm , muis en toetsenbord voorlopig niet meer nodig.
Voordat hij de eerste keer volledig is opgestart zal het een 10 tot 30 minuten duren voordat je hem via de web interface kunt benaderen.
Nu kun je hem via onderstaande link benaderen.
homeassistant.local:8123 of homeassistant:8123
Mocht dit niet werken, zoek in je router het IP-adres op via bijvoorbeeld Fing of Wireless Network Watcher en voer deze in je browser in.
http://###.###.###.###:8123
Voor windows kun je deze tool (Wireless Network Watcher) gebruiken om je netwerk te scannen op welk ip adres hij zit.
Netwerk scanner Tools
Voor Android raad ik deze tool (Network Analyzer) aan.
Voor apple telefoons zou deze (Fing) goed werken
Nu zal je dit scherm ervoor krijgen.
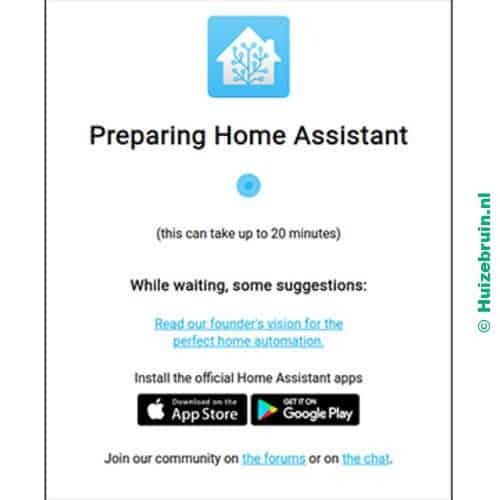
Zodra je dit venster ziet kom je daarna op het eerste scherm en mag je een gebruiker aanmaken .
Onthoud het wachtwoord goed anders kan je niet meer inloggen.
Zodra je hem de eerste keer hebt opgestart zal je dit tegen komen bij Instellingen en dan Integraties.
Allemaal vakjes met ontdekt er boven, Dit heeft hij gevonden bij de eerste scan op je netwerk.
Door op CONFIGUREER te drukken ga je het desbetreffende apparaat toevoegen, deze stappen zijn duidelijk te volgen.
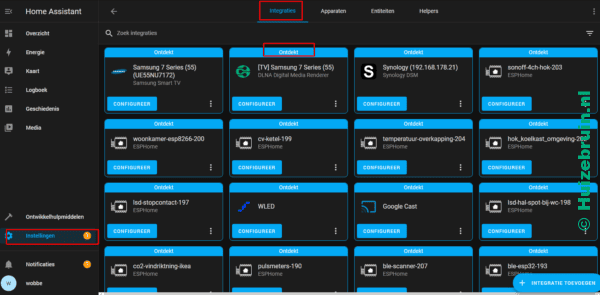
Zie ook de instructies op de home assistant installation webpage.
https://www.home-assistant.io/installation/generic-x86-64
Wanneer u de hass-opdracht voor de eerste keer uitvoert, worden de benodigde bibliotheken/afhankelijkheden gedownload, geïnstalleerd en in de cache opgeslagen. Deze procedure kan tussen de 5 en 10 minuten duren. Gedurende die tijd krijgt u mogelijk de foutmelding “site kan niet worden bereikt” bij toegang tot de webinterface. Dit zal alleen voor de eerste keer gebeuren en de daaropvolgende herstart zal veel sneller zijn.
Herstarten
Onder instellingen via de web interface kun je de server afsluiten en rebooten.
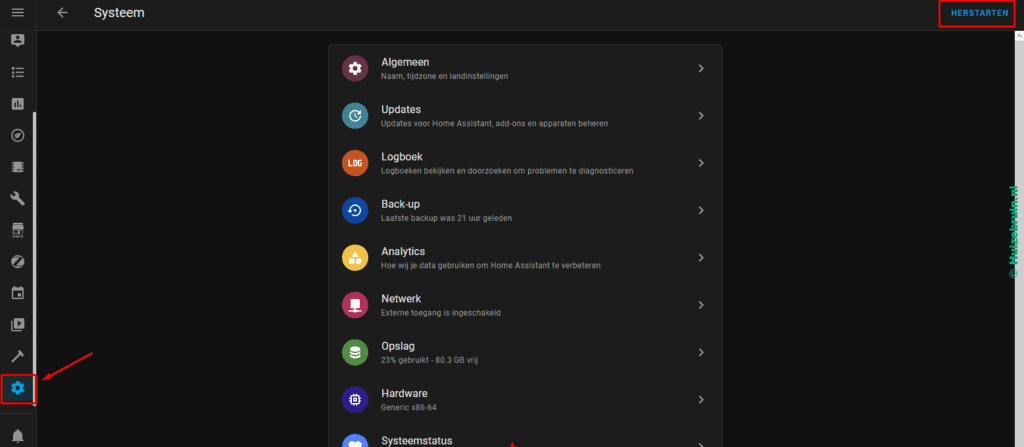
Afsluiten
En onder instellingen Hardware kan je hem afsluiten.

Veel plezier met je Home Assistant.
Add-ons installeren:
Om addons te kunnen installeren ga je naar je naam links onderaan.
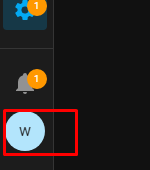
En dan kan je daar de Geavanceerde modus aan zetten.
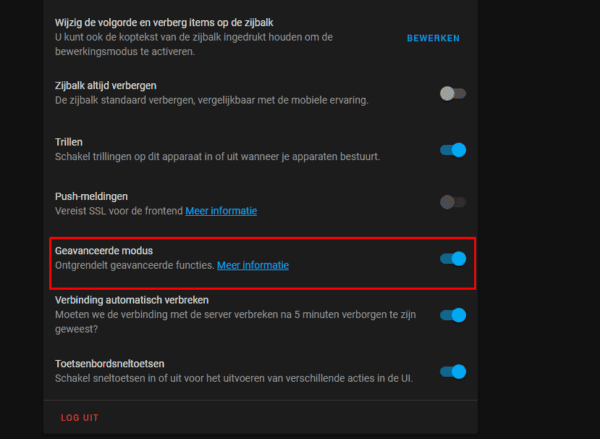
Nu kun je dit er weer voor weg klikken en dan naar het tandwiel gaan.
sinds de update van Home Assistant v2022.6.* zie je hier nu ook als er updates zijn aan het icoontje erbij.
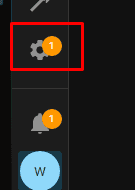
Nu zal je het volgende zien ( Is nog een foto van 2022.07.* versie)
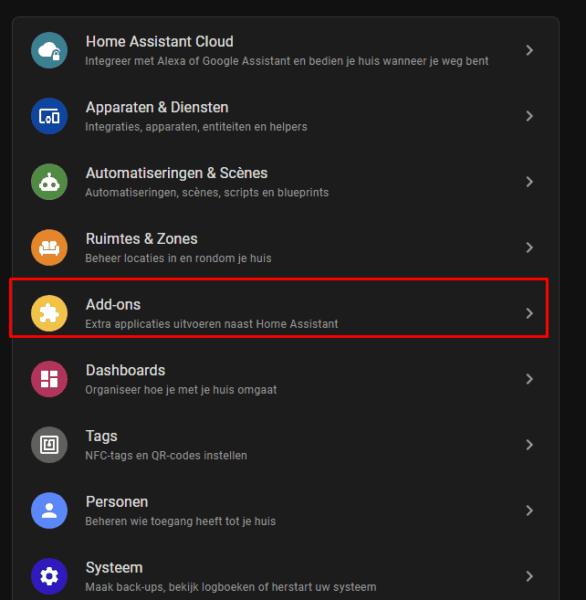
Nu zie je de geïnstalleerde add-ons boven aan staan , en met een update komt er een gekleurde balk boven.
En rechts onder aan staat de button om add-ons te zoeken en toe te voegen.
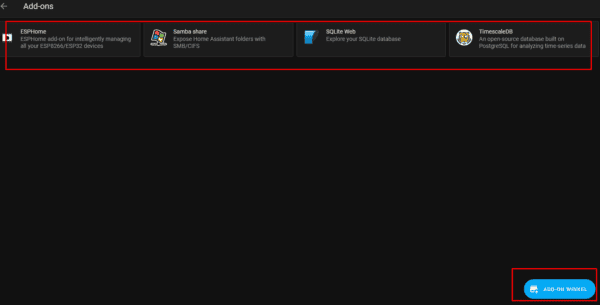
Meer add-ons toevoegen
Nu kan je hem uitbreiden door meer toe te voegen, dit doe je door op de 3 stippen bovenaan te klikken.
daar na repositories
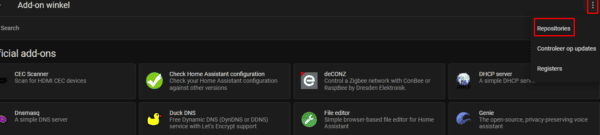
Een aantal welke ik een goede toevoeging vind heb ik hier geplaatst, wil je ze ook toevoegen selecteer de links die hier onder komen te staan en vul die in op de balk en druk dan op toevoegen.
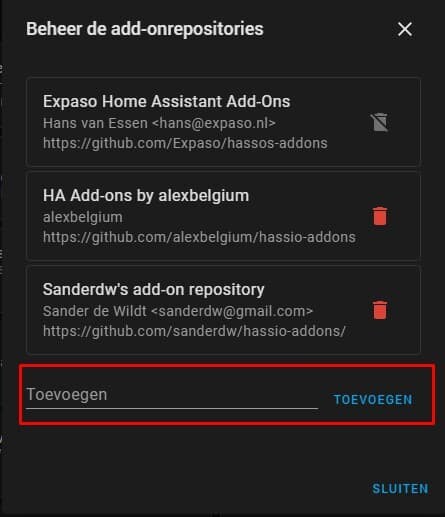
Voor Home Assistant Add-ons: DSMR Reader/Datalogger & Metabase
https://github.com/sanderdw/hassio-addons/
Voor timescaledb en pgadmin4
https://github.com/Expaso/hassos-addons
Voor een hele hoop extra addons.
https://github.com/alexbelgium/hassio-addons
Zigbee2mqtt
https://github.com/zigbee2mqtt/hassio-zigbee2mqtt
Het installeren en instellen ga ik hier niet behandelen, dit wil nog wel eens wijzigen, maar daar kan ik je aan raden ga de tekst lezen welke er bij getypt is, eventueel vertalen door google. om de addons te installeren en in te stellen.
En neem Nooit die wachtwoorden over, omdat die al op internet staan kunnen ze gemakkelijk als doelwit dienen.
Mocht je nog aanvullingen hebben, vermeld ze hieronder, of stuur een mail zodat ik het verder kan uitbreiden zodat iedereen er wat aan heeft.
Je kunt ook de temperatuur sensor van de HP t620 toevoegen.
dit is een andere code dan die veral online stond dus daarom deel ik hem hier.
sensor:
#=============================================
#=== CPU Temperatuur for mostly Intel CPU working
#=============================================
#- platform: command_line
# name: CPU Temp
# command: "cat /sys/class/thermal/thermal_zone0/temp"
# unit_of_measurement: "°C"
# value_template: '{{ value | multiply(0.001) | round(0) }}'
####################################################################
# Lines added for Command Line (CPU Temp) for AMD processors (HP T620)
# from home assistant version 2022.9.x and above.
- platform: command_line
name: CPU Temperature
command: "cat /sys/class/hwmon/hwmon0/temp1_input"
# If errors occur, make sure configuration file is encoded as UTF-8
unit_of_measurement: "°C"
value_template: "{{ value | multiply(0.001) | round(1) }}"Spelfouten, taalfouten of inhoudelijke fouten ontdekt?
Stuur dan een mailtje naar de auteur van dit artikel!
Tevreden met deze website?
Als je dit artikel met interesse hebt gelezen klik dan op Vind ik Leuk .
Voor u een kleine moeite voor mij een compliment.
Alvast Bedankt.
Als je feedback, tips of iets anders hebt,
Aarzel dan niet om hieronder een reactie achter te laten.





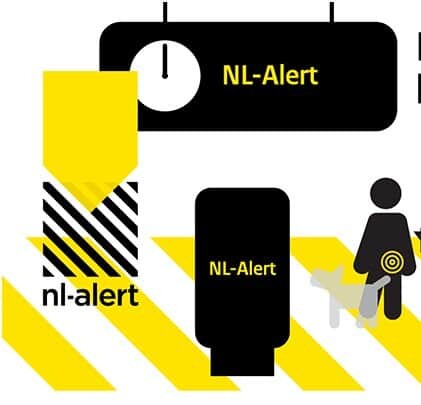
Mijn T-630 kan ik booten met Ubuntu 24.04 op USB stick .
Maar installatie van Ubuntu stop bij het eerste scherm.
De instructie zegt:
Stel de bios van je Thin client in zodat hij kan opstarten van de USB.
Nu je toch in de Bios bent zet de optie secure boot op Uitgeschakeld. (anders kan je geen Linux installeren)
En zet de optie UEFI-opstartmodus is ingeschakeld.
Ik denk dat ik daar iets niet goed doe, maar wat? Wie heeft tips?
Hallo Henk,
Bedankt voor je reactie.
Ja hoor dat is geen probleem, kijk wel even goed welke de data nog binnen krijgt.
Is het de -2 verwijder de andere en daarna kan je hem bijvoorbeeld de -2 hernoemen. Denk er wel om dat je dan ook de Automation en scripts en dashboard moet wijzigen naar de juiste naam.
Wees welkom op mijn discord groep waar heel wat mensen zitten die Home Assistant gebruiken en elkaar helpen vooruit te komen.
Ook over 3d printen en elektronica en veel meer
https://discord.gg/wyujubTg
Ik heb een vraagje:
Ik heb nu sommige identiteiten er dubbel in Home assistent staan. bvb: buienradar-2
Hoe kan ik deze dubbele identiteit verwijderen en zorgen dat HomeAssitent een beetje schoon blijft?