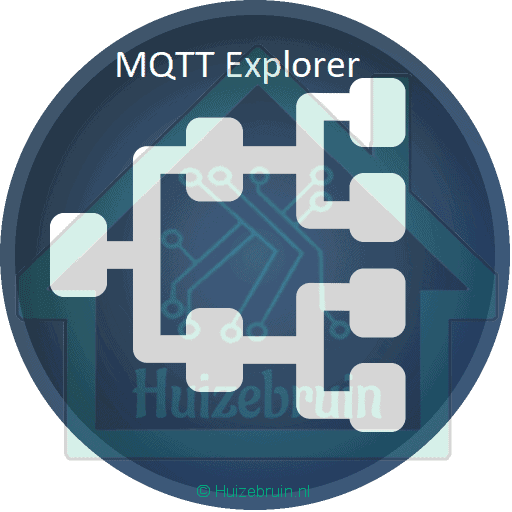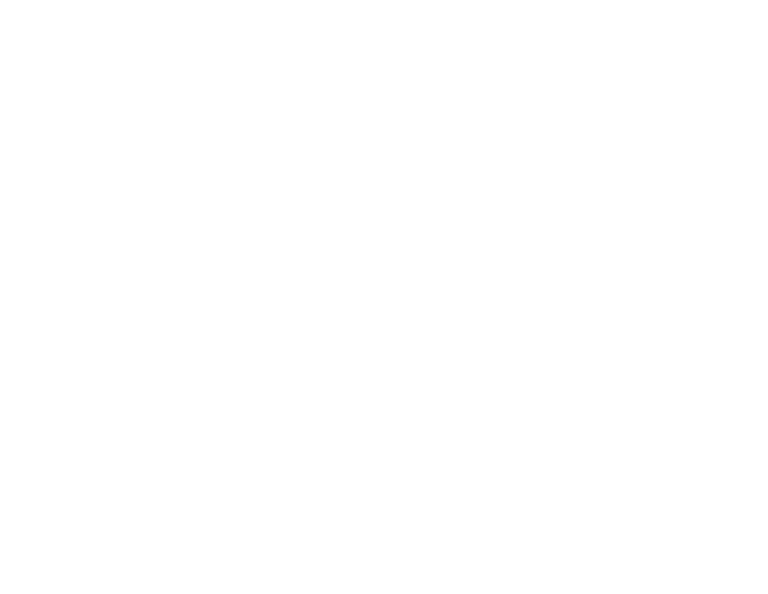Mocht je de laatste tijd het idee hebben dat Windows 10 een beetje traag is, dan kun je dat probleem misschien verhelpen door middel van een simpele oplossing.
Windows 10 maakt veel gebruik van visuele effecten, die je gelukkig allemaal kunt uitschakelen.
Maak Windows 10 sneller door deze visuele effecten uit te schakelen.
Het besturingssysteem Windows 10 kan om verschillende traag zijn op een pc of laptop.
Meestal heeft het te maken met de leeftijd van de computer, waardoor bepaalde ideeën van Microsoft niet helemaal aansluiten op de specificaties van een oud apparaat.
Eén van die ideeën zijn de visuele effecten die je ziet wanneer je een venster minimaliseert of maximaliseert, bijvoorbeeld. Zo zijn er nog meer voorbeeld te noemen. De traagheid van een pc is op te lossen door een solid state drive te gebruiken of door meer werkgeheugen in te bouwen, maar je kunt de oplossing dus ook softwarematig bewerkstelligen. Hieronder leggen we uit hoe je de visuele effecten uitzet.
Advertentie :
Windows 10 visuele effecten
Visuele effecten Windows 10 uitschakelen
We nemen je stap voor stap mee in dit proces.
Druk eerst de combinatie Windows-toets (het Windows-icoontje) plus de letter R in (dus Win + R).
Links onderin opent zich het schermpje Uitvoeren. Mocht er al tekst in het witte venster staan, dan haal je die weg.
Staat er niets, dan kun je meteen de volgende term kopiëren en plakken:
sysdm.cpl
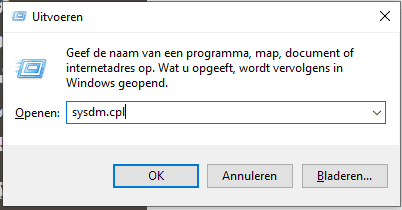
Druk nu op OK.
In beeld staat nu Systeemeigenschappen.
Ga nu naar de tab Geavanceerd (rechts) (1) en klik vervolgens op Prestaties onder het kopje Instellingen. (2)
Het klopt dat er nu een nieuw scherm geopend wordt.
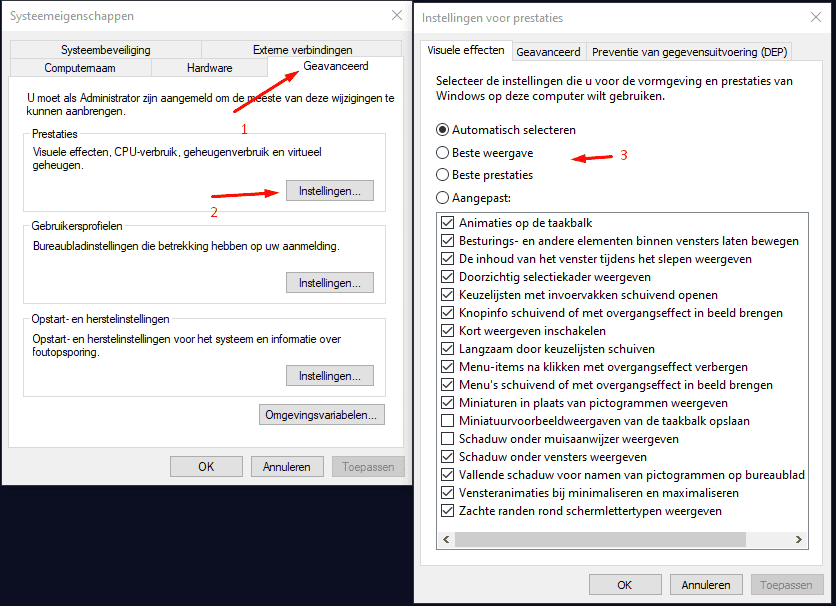
Je krijgt nu een overzicht te zien met drie opties:(3)
- Automatisch selecteren (standaard vanaf de installatie actief)
- Beste weergave ( alles aan)
- Beste prestaties ( alles uit)
- Aangepast ( nu kan je zelf aangeven wat je wel en niet wilt)
Windows 10 met beste prestaties
Als je nu op Beste prestaties klikt, dan zal Windows 10 automatisch alle visuele effecten uitschakelen.
Pas wel op met dit soort dingen, want er kunnen effecten ontstaan waar je mogelijk geen rekening mee gehouden hebt.
Zo zal de manier waarop de lettertypes in beeld verschijnen gaan veranderen.
Wil je dat letters goed leesbaar blijven, ook na de verandering, dan kun je in het witte vak onder de vier opties de feature Zachte randen rond schermlettertypen weergeven.
Heb je alles ingesteld zoals je wil (je kunt afvinken wat je zelf wel en niet wil), dan druk je op Toepassen en OK.
Het grote voordeel van de wijziging naar Beste prestaties is dat het besturingssysteem weer ruimte heeft voor andere taken, omdat het zich niet bezig hoeft te houden met visuele effecten.
Als je je later bedenkt, dan kun je de bovenstaande stappen opnieuw volgen en instellen wat je wel en niet wil.
Personaliseer Windows 10 met Microsoft PowerToys
De installatie files zijn hier te vinden.
En komen van microsoft zelf.
Na installatie verschijnt een icoontje voor de set tools op de taakbalk en kan de gebruiker enkele instellingen voor de eerste twee PowerToys aanpassen.
Die eerste twee betreffen Shortcut Guide en FancyZones.
De Shortcut Guide toont een overlay met sneltoetsmogelijkheden in combinatie met de Windows-toets. Het overzicht is op te roepen door de Windows-toets ingedrukt te houden. De gebruiker kan aanpassen hoe lang de toets ingedrukt moet worden evenals de mate van transparantie van de overlay.
FancyZones biedt beheermogelijkheden voor vensters. De gebruiker kan kiezen uit verschillende lay-outs om openstaande vensters in te delen en op posities vast te zetten. Ook is er de mogelijkheid om zelf lay-outs te ontwerpen. De tool is bijvoorbeeld handig voor gebruikers die veelvuldig multitasken, al dan niet met brede monitoren met hoge resolutie.
Ik hoop dat je het verschil zult gaan merken.
Als je dit artikel met interesse hebt gelezen klik dan op Vind ik Leuk .
Voor u een kleine moeite voor mij een compliment.
Alvast Bedankt.
Als je feedback, tips of iets anders hebt,
Aarzel dan niet om hieronder een reactie achter te laten.